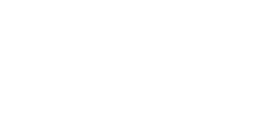This guide walks through the contents of the Categories tab and what kind of data it can be used to filter.
The Categories tab is useful for viewing the information contained in documents. On this tab, you should first select the desired level and template, to display the data in order. The graphs on the tab are very much based on filters, and their names are like the filters.
In addition to the filter selections from the top bar, this tab allows you to make new filter selections directly from the graphs by clicking directly on the desired value in the graph. This value will then be selected as the filter. The selected values can be cleared in the same way as other filter values from the top bar Clear Filters or one by one from each row.
The information in the tab is described below.
Values
The first graph lists all values entered for the selected template(s). For example, the Fields filter can be used to control which fields the graph takes values from.

Groups
This graph is the best for viewing the checklist data. It allows to view the data of the groups to be checked in the checklists and in the updatable checklists. For forms, the names of the tools are listed in the graph.

Rows
This graph is the best for viewing the checklist data. This graph allows you to view the checklists and updatable checklist objects under groups, i.e. the checklist rows. For forms, the names of the tools are listed in the graph. In specific, the Groups filter selections affect the content of the graph.

Values by level
This graph lists the values of the first graph by level. Each value in the graph has its own colour, which is the same for every level. The total number of values for a level is displayed at the top of the level bar. More information about each sector can be viewed by moving the mouse over it.

Values by time
This graph lists the values of the first graph by time. The look of the graph can be changed with "time filters" if the graph is not at the required level of precision at first. Each value in the graph has its own color, which is the same for each time point. The total number of values for a point in time is displayed at the top of the point bar. For more information on each sector, move the mouse over it.

Printing/saving graphs
From Analytics, you can get the graphs out via the three lines in the top right corner of the graph. A drop-down menu opens to open the graph in a new window or save it in a format o