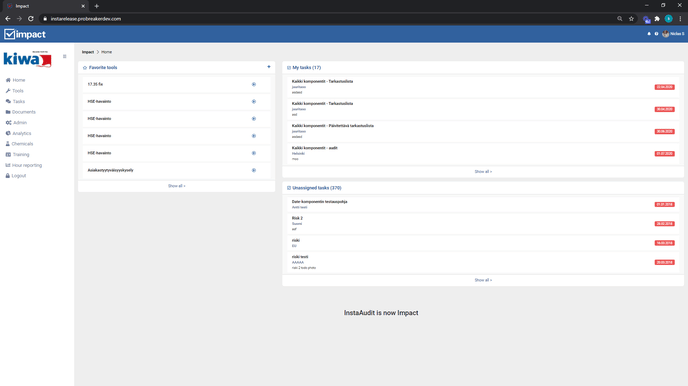This guide walks you through what you can find on the Impact home page and the functionality of the features.

Page menu
On the left-hand side of the screen is a page menu where you can find all the available Impact functionalities. The options in the page menu depend on the rights of the user and the functionalities that the organization has available in Impact.
The page menu can be hidden to make more space for the main view. Hiding is done by clicking on the three bars in the top right corner of the page menu. The menu can be opened again in the same way by clicking on the three lines.
Favorite tools
On the front page, the left column shows the user's favorite tools. You can manage your favorite tools yourself, and it is a good idea to save the most used tools directly in this column. The maximum number of favorite tools is 10. Using a favorite tool is quick and easy, you can start a tool directly from the home page by pressing the play button next to the tool name.
Adding and removing a favorite tool
- Start adding by clicking on the blue + sign next to Favorite Tools on the home page.
- Select the tool(s) you want to add from the drop-down menu.
- Press Save and the tools you have added will be shown on the home page.
If you want to delete a favorite tool which you have added, you can do so by opening the list of favorite tools behind the + sign. In the list that opens, click on the trash can icon next to the tool you want to delete, then click save.

My tasks
On the front page, the left-hand column shows at the top all the tasks assigned to you and still open.
From the list on the front page, you can directly access your own tasks by clicking directly on a specific task in the list or by clicking on the Show all option, which will open all open tasks which are assigned to you on the tasks page.
Unassigned tasks
On the front page, in the left-hand column below My Tasks, you will see all the unassigned open tasks at the levels for which you have task permissions.
From the list on the front page, you can directly access the list of unassigned tasks by clicking on a specific task or by clicking on Show All, which will open all open unassigned tasks from the task page.
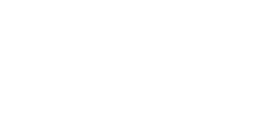
-webp.webp?width=688&height=387&name=valikko_piiloon_uk%20(1)-webp.webp)