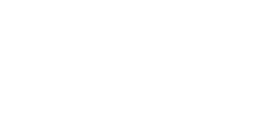This guide walks you through how to handle tasks and subtasks, how to edit the information and how to take responsibility for them.
On the Tasks page you will find all the tasks and you can open a task by clicking on the task you want to work on. You can also open the tasks on the Documents page by opening the document of your choice and clicking on Show Tasks on the Tasks page. The button brings you to the task list on the Tasks page, from where you can open the task of your choice (only one task is visible on the form and several tasks on the checklist) for processing.
![]()
The task processing view is split into two sections: the Observation and the Processing side. In the image below, you can see the task processing view, which is the first view that opens when you open a task.

Observation page
The Observation side displays the document related to the task. On a form, this shows the whole form, but for a task in the checklist, the observation side only shows the fields for that task behind the + button. There are a few functionalities on the detection side, which are explained below.
Going back to the task document
Clicking on the document ID will take you to the full document related to that task. This is a good functionality, especially for the checklist, because in this case the task observation does not show the whole document
Editing the visibility
In the top right corner of the observation side, account owners have the possibility to limit the visibility of a document. It is not possible to delete completed documents by yourself from Impact, but their visibility can be limited through this function. When you change the visibility of a document from public to private, only account owners can see it. The tasks associated with the document will also only be visible to account owners.
Private fields
In the filled document you may have some fields which are private. These are usually, for example, the injured person in an accident report. When this field is filled in the document, its content is not directly visible to the person handling the task.
Account owners and admins have the possibility to view the private content of the hidden fields. In the upper right corner of the processing view, there is a Show private fields button which allows the user to view the details of the fields.
![]()
Clicking on this button will bring up a verification screen to check if you are sure you want to view the information in the private fields. A review will leave a log of the information on the task each time the private field information is viewed.

Editing an observation (form)
For forms, this section allows the admins and account owner to edit the answers to the form, if necessary. The following information cannot be edited here:
- document ID,
- observation ID,
- the document tool,
- subject,
- cost center (if applicable),
- date,
- and reporter.
Task processing side
The task processing side is split into two parts. At the top is the task status, which contains basic information about the task:
- responsible person,
- task deadline,
- task description
- and a button showing the task status.
The following steps will help you handle a simple task.
- Open the task from the list on the Tasks page.
- You can edit the responsibility person or the deadline, if necessary, at this stage.
- You can add a description to the task.
- Fill in at least all the required fields in the task processing step and press Save.
- Mark the task as complete by clicking on undone and from the drop down menu, click on Mark as complete.
- The task cannot be marked as complete if all required components of the processing phase have not been completed or sub-tasks have not been closed.
- Finally, if you wish, send feedback to the reporter, if it is enabled/ the reporter has left an email address.
Sometimes the tasks require a bit more steps in the process and may require several notes to complete. In this case, you can close the task after saving and reopen it to continue filling in the task's edit fields.
The processing step also has different options which help you to process larger tasks. The different functions and tabs of the processing side are explained below.
Process tab
This tab displays all the same fields that have been added to the tool in the processing step box. The fields in this tab can be edited on a in the tool editor. The fields in this tab can be filled in and the processing of the task can be saved via the save button.
Sub-tasks
It is possible to create sub-tasks for a task. This is a useful function if a larger task requiring more than one person's efforts to complete the task. Sub-tasks can be used to assign tasks to different users and set different deadlines for them.
Add a subtask by clicking on the Add subtask + button in the bottom right corner of the Subtasks tab. If you add an unnecessary sub-task, you can delete it by clicking on the trash can icon next to the sub-task. Once a subtask has been added, you must assign a responsible person and a deadline to it, then it will be added to that person's to-do list. At the same time, the sub-task can be given a description with more detailed information for the responsible user.
The process of closing the subtask is the same as for the main task. Mark the task as complete by clicking on undone and from the drop-down menu, click on Mark as complete.
Attachments
On this tab you can save files related to the task or its processing.
- While the task is open, press the Attachments tab.
- Then click on Add files by clicking or dropping here..... or drag and drop the file you want to add into this field.
- Find the file you want and select it.
- Press open. You can also double-click on the desired attachment when it is selected directly.
- Once the desired attachment is loaded, press save.
You can also delete the file before sending it, in case the wrong file was uploaded. In this case, click on the trash can next to the attachment.

Activity field
The last tab on the processing side contains the activity field. The activity field records all the actions that are made in the processing of the task, such as status changes, changes of the responsible person and the review of private fields.
The handler can also communicate with different users through the activity field. At the bottom of the field, there is an option to send a message directly to the person who filled in the tool or to another user in the organization. You can also use the text field to make notes in the processing log. This happens by writing the text you want in the text field and clicking Add comment, the same way you can send a message to another user.

If there are a lot of messages and activity data in the activity field, you can hide the activity data from the log. Only comments can be displayed by clicking on the Show comments only option in the upper left corner of the field.