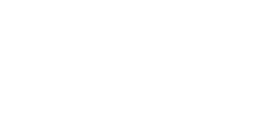This guide walks you through the process of adding a chemical to Impact and how to manage it.
Adding chemicals
Chemicals can be added via the Chemicals Register home page by clicking +New Chemical. Below is a step-by-step guide to adding a chemical.
- Go to the main view of the chemical register
- Press the +New chemical button.
- Use the search field to find the chemical which you want to add to your account. You can search chemicals by name and producer.
- Press the + icon on the right side of the chemical for the desired chemical.
- Select the level (site) to which you want to add the chemical from the organization tree which opens on the left.
- Add a description for the chemical on the right, if applicable, for each site (not mandatory).
- Enter the stock quantity and the annual use quantity for the chemical on the left (not mandatory).
- Finally press save.
If the chemical is not listed, you can add it via the form. the chemical is added after processing the form.
Chemicals management
On the left of the chemical usage tab is an account organization tree, which allows you to keep track of where the chemical is used. You can add a chemical to a new level (site) by clicking on the level name you want to add it in the organization three. The level will then appear in the list on the right and you can enter more detailed usage information for the chemical.
You can add a description, stock quantity and annual application rate for a chemical on a level-by-level basis. The stock and annual use quantity are entered in kilograms. The changes are saved by pressing the save button next to the filled line.

To remove a chemical from level (site), click on the arrow in the save button. Clicking on the arrow opens a drop-down menu with the option Delete.
Chemical archiving

A chemical can be archived from the Usage-tab by selecting "Archive".
When the chemical has been archived from all locations, the chemical will be removed from the list of chemicals.
Archived chemicals can be viewed from a new Archive tab. There you can view the archived chemicals by location and have access to the chemical's safety data sheet, use range and previous risk assessments.
Chemicals can be archived by Admins and users with chemical manager -rights, but only Admins have access to the Archive.