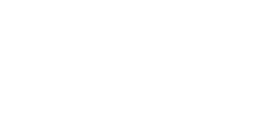Analytics has a couple of different filters for processing data. In this guide, we will go through the analytics filters.
All Analytics tabs have the same filter menu. You can find information about the different tab contents in the separate guides.
- Categorization tab
- Index tab
- Observation and document list
- Maps tab
- Risk assessment analytics tab
- Documents tab
- Tasks tab
When opening analytics to view data, the first step is always to select the desired level and update. Then it is possible to make other selections in the filters. At first, the basic filters are displayed in the top bar. More filters can be displayed by clicking on the Filters button above the text in the upper left corner.

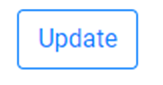
Always remember to click Update in the top right corner after making new selections, so that the results are displayed, and the content of the other filters is updated.
Filters
Below we have listed all the filters of Impact in the order shown in the picture.
1. Select level
The filter allows you to select level where observations and completed tools data should be displayed. Filter selection is always required first and after the selection you should remember to press the Update button in the top right corner to enable the selection of other filters.
2. Select Template
The filter allows to select to display data generated from a specific tool/tools only. The selected level will affect the listing of this filter. The drop-down menu that opens shows the tools that have been filled in the Select level filter level(s).
3. Groups
The filter allows the selection of groups of items to be inspected in checklists and updatable checklists. The filter can be used to filter only the data of a specific audit group.
4. Rows
The filter allows to select the inspection items from the checklists and updatable checklists under the groups, i.e. the rows of the checklists. The Groups filter affects the drop-down menu that opens for this filter. The menu displays the rows of the group that is selected for the Groups filter.
5. Fields
The filter allows you to view data for specific components. The drop-down menu that opens from the filter shows the tool/tools components that are selected in the Select Template filter. If other filters, such as Groups and Rows, have selections made, they will also affect the contents of this filter.
6. Values
This filter is used to view the content of the selected tools, i.e. the values provided on the various forms or checklists when they are filled in. If other filters, such as Groups and Fields, have been selected, they will also affect the content of this filter. It is possible to select more than one value in this filter at the same time. The AND/THEN label above the filter will affect the operation of the filter and the visibility of the data:
- Two (2) different values have been selected for the filter.
- If the YES = In this case, both values must be filled in the same tool for the data to be visible.
- If the OR = In this case, only one of the two selected values must be filled in the tool for the data to be displayed.
7. Descriptions
The filter allows you to filter the contents of the Description field of forms and checklists.
8. Created by
The filter allows you to filter data by creator user. The filter requires the tool to be completed as a signed in user to select the creator for the filter.
9. Assigned Users
The filter can be used to filter the data of tasks by responsible user. The filter displays the data of the tasks for the selected user.
10. Fixed by
The filter can be used to filter the task data by the users who signed the tasks completed. The drop-down menu that opens lists the users who have signed off tasks as completed.
11. Observation ID
The filter allows you to filter the data based on observations from completed forms and checklists. The filter's drop-down menu lists the observation IDs that have been generated from the selected templates.
12. Document ID
The filter allows you to filter the data from completed forms and checklists by individual completed document. The filter's drop-down menu lists the document IDs that have been created from the selected bottoms.
13. Tags
The filter can be used to filter data by the tags entered in the checklists. A drop-down list will be displayed listing all the tags that have been used to fill in the selected templates.
14. Contractors
The filter can be used to filter data by contractor information. If your organization has a contractor tag, the names of the contractors will be listed in the drop-down menu that opens, based on previous selections.
15. User (Hourly Reporting)
This filter allows you to filter the work hours for cost centers by user. For more information on hourly reporting, please see the separate guide.
16. Cost center (Hourly Reporting)
The filter tool allows you to select the level in the cost center tree for which the hours recorded in the hourly reporting will be included in the analytics. This can be used to calculate the accident frequency by cost center. For more details on hourly reporting, please see the separate guide.
17. Hours worked (Hourly reporting)
The filter can be used to select from three categories, Own employees: production (hours), Own employees: office (hours) and Contractors (hours), the hours to be included in the analysis. In the hours reporting, the hours in categories are set at the input stage. For more details on hours reporting, please see the separate guide.
18. "Time filters"
Action status:
The filter can be used to filter task data to be displayed by category:
- Show All: All data that has been generated in your organization.
- Actions: all the data that has resulted in an action.
- Not done: data from tasks that have not been done.
- Done: data from tasks that have been done.
- Expired: data on tasks that are expired.
Time unit:
The filter can be used to specify the period of the observation over which the graphs are distributed. By default, the filter defaults to Month as well as the Time range filter, usually this requires updating either or both filters to make the data visible on the graph.
Time range:
The filter is used to specify the period during which the data that has been completed will be displayed in the analytics. In addition to the pull-down menu, the date fields below can be used to specify the period.
Saving filters
Each selection affects the displayed data of the filters, so it is a good idea to save the filters you need most of the time directly in Impact. Saving filters is user-specific, so only you can see the filters you have saved. You can save filters as follows:
- Make the filtering you want.
- Press the arrow behind the Filters button.
- From the drop-down menu that appears, select Save current filters.
- In the text box that appears, type the name you want for the filter.
- Finally, press Save.
Click on the arrow behind the Filters button to open the filters you have saved. The saved filters will open in a drop-down menu.
Note!! When you save filters, all other filter selections are saved except "time filters". The selection of these filters must be made each time again.