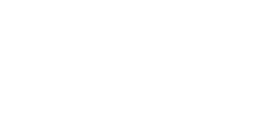This guide walks you through how to create dynamic fields in a tool.
Dynamic fields can be used to build conditions in tools that display the fields. Therefore, you can select the additional data fields to display based on the entries made by either the reporter or the handler.
Adding a dynamic field
To add a dynamic field behind the "component visibility" button, follow these steps:
- Press component visibility.
- In the show component section, select which field you want to display, which field is set the visibility rule.
- Select which component affects the component to be displayed (step 1) by selecting if component.
- Select the requirement that affects the component from is.
- depending on the selection of the show component and the show component field, a fourth field may also appear value.
- The values of on depend on the if component type used:
empty
not empty
bigger than
greater than or equal to
smaller than
less than or equal to
one of these
none of these - The Value field displays the if component (drop-down menu / selection button) selection options.
- Click Add rule and then Save rules.

You can also add a rule to a component directly by clicking component -> add rule to component -> and following the instructions above. Note that when done directly through a component, the rule automatically selects the selected component as show component.
To edit / delete a dynamic field:
You can edit / delete the rule by clicking on component visibility. The rules made are displayed on the right board of the screen.
Click on the desired rule to edit it /delete it if you wish.