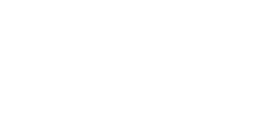In this video we will go trough how to add, modify and remove users permission. Also what those permissions means.
Add user and manage permissions
Description of Impact rights
Tools
- User can use tools on the level. For example fill in the checklist for the level you grant the rights to.
Actions
- Automatically receives information about all documents created in the level.
- User can handle all the tasks in the level, regardless of the list / tool from which they were created.
Documents
- User can see the documents for the level on the Documents page.
- This right is also required to update the level's existing Risk Assessment documents.
Contractor
- Can be responsible for tasks.
- Only receive information about your own tasks by e-mail.
- Can see and handle/close their own tasks on the Task page.
- The task acknowledged by the contractor must still be confirmed as confirmed by the company's own responsible person before the task leaves the list of open tasks.
Training
- User's training information can be managed on the Training Register page.
Chemicals
- Can view chemical information (Safety Data Sheets, Quick Start Guides, Labels, Risk Assessments).
Chemicals manager
- Accesses the Chemicals page and can view all the information there.
- Can add new chemicals to account.
- On the Usage tab, user can add/remove chemicals to the levels you are entitled to.
- Can edit usage (add description, stock quantities, annual usage).
- The Risk Assessment tab allows to edit the risk assessment.
- The Tags tab allows to edit tags.
Please note that chemical manager does not allow access to the admin panel.
Admin
- Can modify the organizational structure.
- Can add users to levels for which the Adminr has Amin right.
- Allows user to modify user rights.
- May create new tools (unless the organization is locked by an administrator).
- Can create new links, new trainings, new alerts and new contractor companies.
- Allows to edit people's training information.
- Can add chemicals to their levels, as well as modify the chemical's risk assessments.
Account owner
Account owners are managed from a separate page and you can find more detailed instructions on how to manage account owners here.
A user can be the account owner even if the user does not have Admin rights. Account Owner rights are more extensive and the differences between the rights of an Admin and Account Owner are described below.

Supervisor and employee Relationship
You can assign multiple subordinates to a supervisor or one supervisor to a user. This information can be used, for example, in new responsibility settings for tools.
Below are the instructions for assigning a supervisor and subordinates to a specific user:
- Select the user from the user list to whom you want to assign subordinates or a supervisor.
- After opening the user’s information, click on the user’s name again above the access rights section.
- Select the My Team tab.
- Add subordinates to the user or select a supervisor; both can be used.
- Press Save.