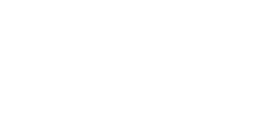This guide will walk you through your own profile and how to edit it and how to edit your own notifications in Impact.
You can access your profile through your own name at the top right of the site.
Profile
In your profile, you will find the following information, which is listed below, and you can edit it as described in the guide. After editing, changes must always be saved using the Update button at the bottom right of the page.

Username
This section shows the email address used to create the user in Impact. This email address is used to log in. The username can’t be modified by the user.
Profile photo
Here you can add or edit your profile picture.
This section shows the email address to which all Impact notifications will be sent. Users can edit this email address by themself. Changing the email address will send a confirmation message to the old email address, which must be confirmed for the email address to be updated.

First- and Lastname
These fields show the first and last name of the user in Impact. Users can edit their first and last name by themselves.
Language
This field shows the language in which Impact is to the user. The user can change the language themself. Clicking on this field opens a drop-down menu and the user can select the language they want from the list. This change doesn’t change the language of the notification emails, they will be based on the organization’s default language settings.

Organization
This field shows the organization which the user is. Clicking this field opens a drop-down list of all organizations to which the user has permissions. By selecting different organizations and updating this field, the user can switch from one organization to another.
Default level
This field allows the user to specify a default level from the organization tree. This setting can make easier to use Impact if the user often fills tools to the same level. When starting to fill tools in Impact, the default level comes direct to the tool from this field. It is still possible to change the level during the filling of the tool.
Change password
This button allows the user to change their password.
Two-step authentication
This button allows the user to activate two-step authentication. Both Microsoft and Google authenticators can be used for two-step authentication. We strongly recommend that at least every account owner and admin user turn this on.
Notifications
Each user can edit their own notifications from the Notifications tab of their profile if it is enabled in their organization. Below you will find a list of all the Impact notifications that users can edit.
Weekly reminder - tasks assigned to you
This notification is sent out every Monday to users when there are assigned tasks for them to do. The notification will show the following information for these tasks:
-
the task's own detection ID, which is used to find the task in Impact,
-
when the task was created,
-
the site where the task was created,
-
the name of the tool which has been used to create the task,
-
the task description,
-
name of the user which the task is assigned to,
-
and the deadline for task in case there is one.
Weekly reminder - tasks at your sites
This notification will be sent every Monday to users when there are unfinished tasks on their sites. The notification will show the following information about these tasks:
-
the task's own detection ID, which is used to find the task in Impact,
-
when the task was created,
-
the site where the task was created,
-
the name of the tool which has been used to create the task,
-
the task description,
-
name of the user which the task is an assigned to,
-
and the deadline for task in case there is one.
Weekly reminder - expired and expiring trainings
This notification will be sent every Monday to users when there are assigned trainings on their sites. The notification will show the following information about the trainings:
-
the name of the user to whom the training is assigned,
-
the name of the training,
-
the status of the training,
-
the date until which the training is valid,
-
and the date on which the training must be completed by the user.
You have been assigned a task
This notification is sent to users every time they are assigned new tasks. The notification will display the following information about the tasks in the notification:
-
when the task was created,
-
the site where the task was created,
-
the name of the tool which has been used to create the task,
-
the description of the task,
-
name of the user which the task is an assigned to,
-
and the deadline for task in case there is one.
Chemical was added
This notification is sent every time a new chemical is added to your account for any site. The notification is sent to users with Admin and/or Chemical Manager permissions for the site to which the chemical has been added.
Safety data sheet updated
This notification is sent every time a safety data sheet is updated for a chemical in use in your account. The notification is sent to the user who has Admin and/or Chemical Management permission for the site where the chemical is in use.
New document created in your area of responsibility
This notification is sent to users every time a new document is created in their area of responsibility. As a special case, this notification can also be edited on a per-document basis on or off.
Problems?
If for any reason you are not getting the notifications you want, or if you are getting more notifications than you want, please contact your organization´s Account owners.
In the case of email notifications not reaching you, please check with your IT support person that emails with the ending @kiwaimpact.com do not get caught in your email firewall or go to junk mail. This should always be cleared to ensure a smooth use of Impact.