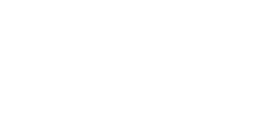Tässä ohjeessa käydään läpi dokumenttikohtaisen näkymän sisältö ja toiminnallisuudet.
Dokumenttikohtaiseen näkymään päästään esimerkiksi klikkaamalla dokumenttisivun yleisnäkymän dokumenttilistauksesta haluttua dokumenttia. Takasin edelliseen näkymään päästää vasemman yläkulman Sulje painikkeesta. Edellinen ja Seuraava painikkeiden avulla voidaan siirtyä eteenpäin listauksen dokumenttien välillä siirtymättä välillä takaisin yleisnäkymään.

Dokumenttikohtaisessa näkymässä on näkyvillä seuraavat tiedot.
- Dokumentin ID
- Raportoija (Kenttä on tyhjä, jos lomake on täytetty linkin kautta)
- Kuvauskenttä
- Kohde / Taso
- Päivämäärä & kellonaika
- Käytetty pohja
- Tag / tunniste
- Pohjan kielen valinta
- Näytettävät osat:
- Yhteenveto,
- havainnot,
- dokumenttiin liitetyt tehtävät sekä allekirjoitukset.
Päivitettävien tarkastuslistojen versiohistoria on myös tarkasteltavissa dokumenttikohtaisessa näkymässä. Versioiden välillä voidaan liikkua ja tarkastella näin vanhojen versioiden sisältöä klikkaamalla Versio-alasvetovalikkoa oikeasta yläkulmasta. Uusin versio näkyy listassa nimellä Nyt.

Dokumenttikohtaisen näkymän toiminnallisuudet
Dokumenttikohtaisesta näkymästä voidaan tulostaa kyseinen dokumentti ja siittyä näppärästi dokumenttiin liittyviin tehtäviin, sekä pääkäyttäjänä joitakin dokumentin tietoja voidaan muokata. Alla on käyty läpi dokumenttikohtaiset toiminnallisuudet. Ensin alla on käyty läpi yleiset toiminnallisuudet, ja listan lopusta löytyy pääkäyttäjäkohtaiset toiminnallisuudet.
Dokumentin tulostaminen/tallentaminen koneelle
Dokumenttikohtaisesta näkymästä voidaan tulostaa tai tallentaa PDF-muodossa avoinna oleva dokumentti. Alla olevat ohjeet auttavat tulostamaan dokumentin.
- Klikkaa dokumenttikohtaisessa näkymässä Tulosta
- Valitse tulostusvaihtoehdoista tallenna PDF tai haluamasi tulostin, sen mukaan haluatko tallentaa dokumentin vai tulostaa sen.
- Ennen tallentamista/tulostamista tarkista tulostusasetuksista, että seuraavat kohdat ovat valittuna:
- Headers and footers
- Background graphics.
- Klikkaa lopuksi Tallenna/Tulosta.
Dokumentin tehtäviin siirtyminen
Dokumenttikohtaisesta näkymästä pääsee sujuvasti dokumenttiin kuuluvien tehtävien listaukseen klikkaamalla Näytä tehtävät Tehtävä-sivulla. Tarkemmin tehtävien käsittelystä ja tehtävät sivun näkymästä löydät omista ohjeista:

Dokumentin kuvien koon muokkaaminen
Dokumenttikohtaisen näkymän kuvien kokoon voidaan vaikuttaa kohdan Kuvien koko valinnan avulla. Oletuksena kuvien koko on aina pieni.

Dokumentin sisällön näkyvyys
Dokumentinkohtaiseen näkymään voidaan vaikutta valinnan Näytettävät osat avulla. Alla on käyty läpi mitä valinnoilla saadaan esiin näkymään:
- Yhteenveto: Tarkastuslistaan/Päivitettävään tarkastuslistaan liittyvien vastausten yhteenveto.
- Havainnot: Dokumenttiin liittyvät havainnot
- Tehtävät: Dokumenttiin liittyvien tehtävien tehtävälistaus
- Allekirjoitukset: Dokumentin loppuun voidaan lisätä allekirjoitusrivit tulostuksen jälkeistä allekirjoitusta varten.

Kopioi aloittaaksesi uuden -toiminto
Dokumenttikohtaisesta näkymästä voidaan aloittaa saman työkalun täyttäminen uudelleen kopioimalla esillä olevan dokumentin vastaukset pohjaksi. Tämä tapahtuu klikkaamalla Kopioi aloittaaksesi uuden. Aloituksen jälkeen työkalulle tulee valita kohde, johon työkalu halutaan täyttää. Valinnan jälkeen työkalu aukeaa täytettäväksi valitun dokumentin vastauksilla.
Yksityiset kentät (pääkäyttäjäominaisuus)
Mikäli täytetyssä dokumentissa on komponentteja, jotka on asetettu yksityiseksi, pääsee niitä tarkastelemaan pääkäyttäjänä näytä yksityiset kentät -napin kautta. Klikkaamalla tätä saadaan kentät näkyviin ja uudelleen klikkaaminen piilottaa kyseiset kentät uudelleen. Kun yksityisiä kenttiä tarkastellaan tämän toiminnon kautta, jää siitä aina merkintä kyseisen dokumentin tehtävien/havaintojen lokitietoihin.

Dokumentin tietojen muuttaminen (pääkäyttäjäominaisuus)
Joitakin dokumentin tietoja pystyy muokkaamaan pääkäyttäjän dokumenttikohtaisessa näkymässä. Tällaisia tietoja ovat dokumentin kohde ja luotipäivämäärä.
Kohteen muokkaamisella voidaan korjata, mikäli dokumentti on jostain syystä täytetty väärään kohteeseen tai tämän ominaisuuden avulla voidaan arkistoida dokumentti, mikäli se ei ole relevantti analytiikan kannalta.
Samaan tapaan kuin kohdetta voidaan muokata myös dokumentin päivämäärää ja kellonaikaa. Tämä muokkaus päivittää analytiikassa näkyvää dokumentin päivämäärää, muta dokumentit sivun etusivun listauksen päivämäärä ei päivity, koska sivu näyttää dokumentin tallennus/luonti päivämäärän.
Dokumentin poisto /arkistointi (pääkäyttäjäominaisuus)
Dokumentti voidaan siirtää arkistoon Dokumenttikohtaisesta näkymästä. Ensin tulee varmistaa, että organisaatiorakenteessa on kohde arkistoinnille esimerkiksi Arkisto. Mikäli tällaista kohdetta ei ole vielä organisaatiopuussa, lisää ensin tämä organisaatiorakenteeseen ja klikkaa sen asetuksista Mukana analytiikan laskennassa pois päältä. Tämän jälkeen voidaan siirtää haluttu dokumentti arkistoon avaamalla dokumentti ja valitsemalla kohteeksi juuri luotu tai valmiina ollut Arkisto kohde yllä olevien tietojen muokkausohjeiden mukaisesti.
Dokumenttia ei voi kokonaan poistaa Impactista, mutta tällä menettelyllä se ei näy enää analytiikassa ja vaikuta analytiikan tietoihin. Mikäli jostain syystä on tarve poistaa dokumentti kokonaan Impactista, olethan yhteydessä Impacti tukeen support@kiwaimpact.com.