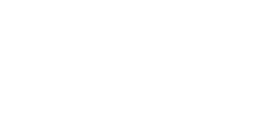Tässä ohjeessa käydään läpi kategorisointi välilehden sisältö ja minkälaisen datan suodattamiseen sitä voidaan käyttää.
Kategorisointi-välilehti on hyödyllinen dokumenttien tietojen tarkasteluun. Tällä välilehdellä tulee ensin valita haluttu taso ja työkalupohja, jotta tiedot tulevat näkyviin. Välilehden kaaviot perustuvat vahvasti suodattimiin, ja niiden nimet vastaavat suodattimien nimiä.
Yläreunan suodatinvalintojen lisäksi tällä välilehdellä voidaan tehdä uusia suodatinvalintoja suoraan kaavioista napsauttamalla haluttua arvoa kaaviossa. Tämä arvo valitaan sen jälkeen suodattimeksi. Valitut arvot voidaan tyhjentää samaan tapaan kuin muutkin suodattimet yläreunan Tyhjennä suodattimet -painikkeella tai yksitellen kunkin rivin kohdalta.
Arvot
Ensimmäinen kaavio listaa kaikkien valittujen työkalupohjien sisältämät arvot. Esimerkiksi Kentät-suodatinta voidaan käyttää ohjaamaan, miltä kentiltä kaavio hakee arvot.

Ryhmät
Tämä kaavio soveltuu parhaiten tarkastuslistojen tietojen tarkasteluun. Sen avulla voidaan tarkastella tarkastuslistoissa ja päivitettävissä tarkastuslistoissa tarkistettavien ryhmien tietoja. Lomakkeiden osalta kaaviossa on lueteltu työkalujen nimet.

Rivit
Tämä kaavio soveltuu parhaiten tarkastuslistojen tietojen tarkasteluun. Sen avulla voidaan tarkastella ryhmien alla olevia tarkastuslistoja ja päivitettäviä tarkastuslistaobjekteja eli tarkastuslistan rivejä. Lomakkeiden osalta kaaviossa on lueteltu työkalujen nimet. Erityisesti Ryhmät-suodattimen valinnat vaikuttavat kaavion sisältöön.

Arvot tason mukaan
Tämä kaavio listaa ensimmäisen kaavion arvot tasokohtaisesti. Jokaisella kaavion arvolla on oma värinsä, joka on sama kaikilla tasoilla. Tason kokonaisarvojen määrä näytetään tason palkin yläpuolella. Lisätietoja kustakin sektorista voidaan tarkastella viemällä hiiren kursori sen päälle.

Arvot ajankohdan mukaan
Tämä kaavio listaa ensimmäisen kaavion arvot ajankohdan mukaan. Kaavion näkymää voidaan muuttaa aikasuodattimilla, jos se ei aluksi ole halutulla tarkkuustasolla. Jokaisella kaavion arvolla on oma värinsä, joka on sama kaikissa ajankohdissa. Ajankohdan kokonaisarvojen määrä näytetään kyseisen palkin yläpuolella. Lisätietoja kustakin sektorista saadaan viemällä hiiren kursori sen päälle.

Kaavioiden tulostaminen ja tallentaminen
Analytiikka-näkymässä kaaviot saa esiin kaavion oikean yläkulman kolmen viivan kautta. Avautuvasta pudotusvalikosta voi avata kaavion uuteen ikkunaan tai tallentaa sen haluamassaan tiedostomuodossa.