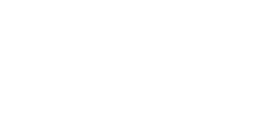Material sidans manuell Såhar använder du material sidan Ella
Webbplatsnavigeringen fungerar genom Competenceadmin.com sidan. I Competenceadmin sidan, på vänstra sidan hittar man "Material". Med att klicka på den, kan man ladda ner materialen till din egen maskin.
Den nedladdade filen är i .Zip-format, så man behöver en zip-filhämtning för att extrahera mappen. I Win10-operativsystemet är den här funktionen inbyggd och kräver inget separat program, i äldre operativsystem krävs en separat applikation för dekompression.
Det finns tre olika språkversioner av varje avsnitt på webbplatsen, se till att du laddar ner den rätta versionen för undervisning. Beroende på maskininställningar kan den nedladdade filen hittas i mappen "nedladdade filer", och för Google Chrome visas den här filen också längst ned till vänster i webbläsarfönstret.
När du har laddat ner önskad mapp ska den här mappen packas upp för att den ska fungera normalt.
OBS!
Datumet under nedladdningsknappen berättar när materialet senast uppdaterades. Läs mer om hur du använder materialbanken på supportwebbplatsen (Välj "Hjälp" i navigeringen)
Bildinstruktioner för användning av materialbanken:
- Gå till material sidan
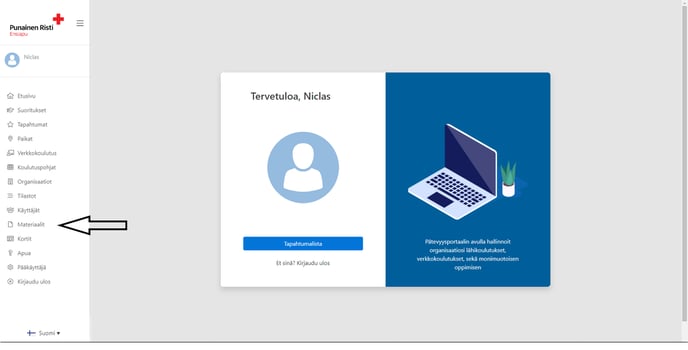
- Välj önskat paket att ladda ner genom att klicka på "Ladda"
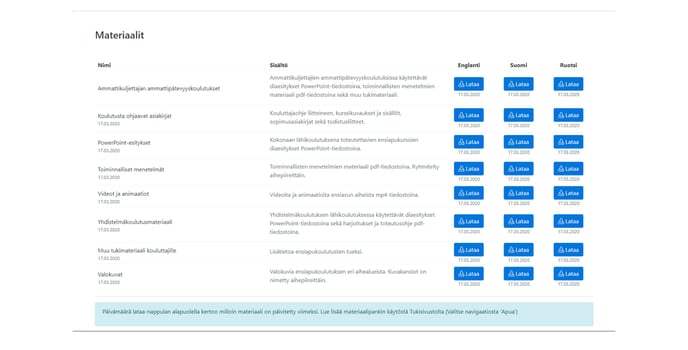
- Om du har Google Chrome, som är den rekommenderade webbläsaren för systemet, visas filen du just laddade ner längst i vänster.
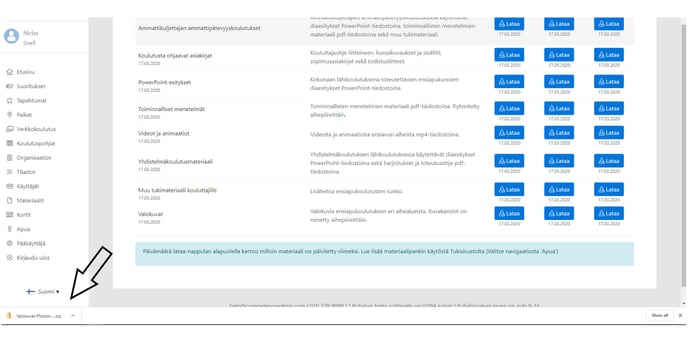
- Om du klickar på den högra sidan av den nedladdade filen "^" öppnas en meny där du kan öppna den mapp som du har laddat ner filen "visa i mapp" eller "show in folder".
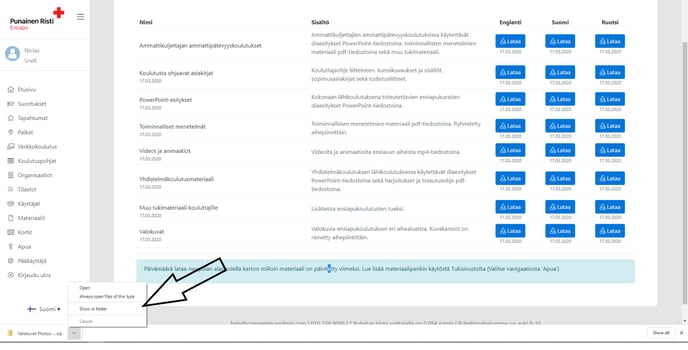
- Efter detta öppnas i mappvyn där den nedladdade mappen finns. Högerklicka på önskad fil att öppna en meny med "extrahera allt / extract all".
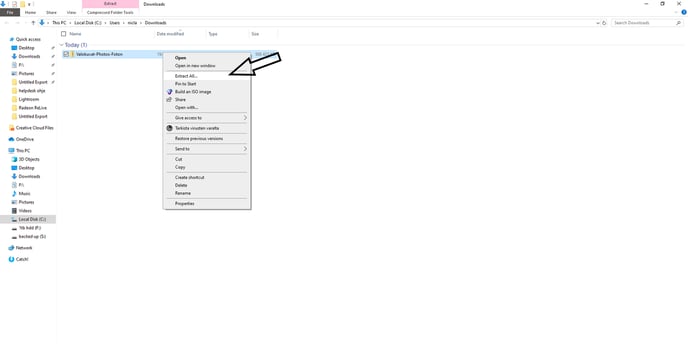
- En ny vy öppnas där du kan välja målmapp för att extrahera filen. Tryck på knappen "Bläddra / Browse" för att välja var du vill extrahera filen, och "extrahera / extract" till den valda mappen.
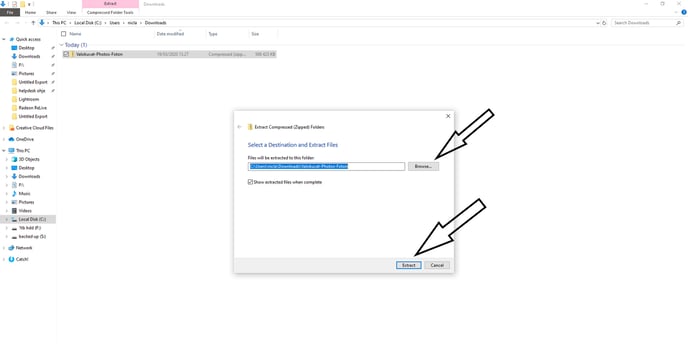
När du har laddat ner den önskade paketet och extraherat önskad fil (er) öppnas dessa på vanligt sätt som en pdf / powerpoint / jpg-fil. Använd piltangenterna för att flytta mellan foton.
Hittade du svaret?