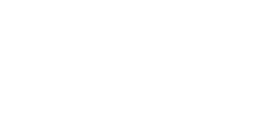This guide walks through the content of the Matrices tab and how it can be used to analyze data.
The Matrices tab allows you to visually view and track your company's risks and risk levels. This requires the use of a matrix component in the desired tools to provide data for the Matrices tab. For more information on the matrix component, see the separate guide.
The Matrices tab can be used, for example, to look at the following aspects of a company.
- Overall risk tracking at different levels; company level, unit level, department level, work level, etc.
- Tracking the total number of risks and the average of risk values.
- Tracking the total amount of residual risk and the average of risk values.
- Diving into specific risks through a matrix visualization.
Analysis of matrices
As in the other tabs, the Matrices tab is used to select the desired level and template(s) for looking at risks. The tab will display the matrices used in the selected template(s) after the selections have been made. The matrices for each base will be displayed as separate matrices, one below the other, containing all the risks filled in for that template.
Below the matrices, the number of risks contained in each matrix and the average risk level are displayed. This allows easier comparison of initial and residual risk levels.

You can dive deeper into the risks of a matrix by clicking on the desired risk level in the matrix. Impact will then open the risks of the level in their own matrix, together with a list of risk-related observations under the matrix. In this view, the selected risk(s) can be looked at in more detail.
Even more detail on the observations of the selected risk(s) can be accessed through the different columns of the list. The columns of the list allow to bring up information about the risk observations and to compare them easily. The content of an individual risk observation can be viewed by clicking on it, which will open the task view for that observation in Impact. The window that opens shows the contents of the observation and possible corrective actions related to the observation and the risk.
After diving into an individual risk observation, the task view can be returned to by clicking close x and then back to the general all-risk matrix by clicking the Back button above the matrix.
List of risk observations
Under the matrices you will always find a list of observations for the selected template(s). The list works in the same way as the Observations list on the Observations list tab.

The list can be searched for the desired observations using the search field with all columns. The search is open. The order of the list can also be changed using the selected columns. By clicking on the title of the desired column, the order of the list can be changed. In this case, Impact will sort the listing by the values in that column. Clicking on the same column title again will reverse the listing.
The columns in the tab listing can be modified with your own options via the Columns menu:
- Click on the Columns button, which opens a drop-down menu.
- Select which columns you want to appear by clicking on them in the drop-down list.
- Fields are selected as columns when they are shaded.
- Finally, close the drop-down menu by clicking the Columns button again.
Printing the list
From either tab, you can print the displayed list to Excel. To print the list, follow the instructions below:
- Make the filters you want, in the observation list also select the columns you want to display.
- Click on Create Excel.
- Open the downloaded files in the Excel that you just downloaded.
Please note the following when printing Excel.
- The Image column in the Observation list will print the image data to Excel, but not the images themselves.
- The maximum number of rows that can be transferred to Excel is 2 000 rows. Larger lists than this should be printed in sections out of Impact and then manually pasted together.