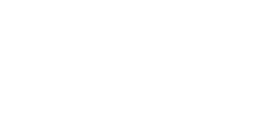This guide describes how to build a checklist and updatable checklist. The use and properties of the components can be found in a separate guide, as well as a guide to general tool properties.
Checklist is a list of items to be inspected, for example 5S inspections, Elmeri + and other similar inspections concerning the work site or work equipment.
Updatable checklist differs from the normal checklist only in its updatable feature. The checklist can be continued even if it has been sent once. This is how it creates versions of the documents page.
Building a checklist and an updatable checklist
You can build a checklist and an updatable checklist from the Tools tab under the admin page. You can start building a new checklist or an updatable checklist by clicking on the New Tool -button or you can copy an existing checklist or updatable checklist by opening it and clicking on the Create a Copy -button, which will allow you to start building a new checklist or updatable checklist from the old tool. Follow the instructions below to build your own checklist or updatable checklist.
-
Go to the admin page and select the Tools tab in the top panel.
-
Select New Tool or copy an old checklist or an updatable checklist for editing via the Create a copy -button.
-
Under Tool type, ensure that the toolbar that opens is a checklist or an updatable checklist of your choice.
-
Add a title to the checklist or updatable checklist.
-
Under the title, you can enter a description field with a question/instruction for the person filling in the checklist or updatable checklist, such as Attendees:, Date:. In the filling-in phase, the user can enter text in the description field and edit the text that was written during the construction phase.
-
Create the desired number of groups for the tool. These are very useful for sectioning a checklist or an updatable checklist. You can change the order of the groups afterwards by dragging the groups to a different order on your screen.
-
You can create rows under groups for different things to check. You can add the name for each row. In addition to the name of the row, you can set a help text for the rows, which will be displayed behind the i-button during the fill-in phase and give additional information about the row to the person filling in the checklist or updatable checklist. You can change the order of the rows by dragging them to the desired order on your screen within a group and you can also change them from one group to another.
-
In the box at the end of the Creating phase -box, you can add components that will be displayed directly in the filling phase. Generally, this section of the checklist is used for various radio buttons and counters. You can also edit components at this stage. Click on the component you want to edit and modify its properties, such as texts or visibility, according to a separate guide.
-
For a more detailed observation, you can add the components you want in the additional information -box. Adding and editing components is the same as for the Creating phase -box. The components added to the additional information field will appear in the checklist or in the updatable checklist behind the +-button. In this case, the user filling in the tool can add one or more observations to the row via the add +-button.
-
You can still add components to the processing phase -box in the same way as to the Creating phase and additional information boxes. The components in this box will be visible to the task handler during the processing phase of the task. This field can be used only for the checklist. For an updatable checklist, this step is not used. The processing step entries are made in the new version of the updatable checklist.
-
In this step, you can set rules for the components of the checklist or the updatable checklist and edit other settings of the tool, which are described in the General information about tools -guide.
-
Save the changes you make and remember to save them already during the editing of the checklist or the updatable checklist.
-
After saving, you can preview the checklist or updatable checklist via the Preview button.