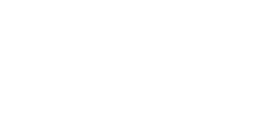The instructions below review the general settings, features of the tools and how to build them.
General settings of the tool
The following tool-specific settings can be found via the Settings button.

|
Setting |
Function |
|
Template status |
Private: Visible only to the admin who sets this status. Public: Visible to everyone. Draft: Visible to all admin users |
|
Template type |
You can choose the type from the options below.
Form is a template used in surveys or other similar reports/queries. The form can also be filled out via a link.
Checklist is a list of items to be inspected, such as 5S inspections, Elmeri+ checks, and other similar inspections related to the worksite or work equipment. An Updatable Checklist differs from a normal checklist only in its ability to be updated. The checklist can be continued even if it has been completed once. This creates versions on the document page.
|
|
Always task |
Filling out a form-based tool always creates an open task. |
|
Default deadline (days) |
For tools that are of the Form and Checklist types, a default cut-off time can be set. The goal is that the user does not need to specify this time during the list filling phase or in the tasks view, as the time limit will be automatically populated from the tool. When you set a cut-off time for the tool, the task’s deadline will be automatically defined. Below are some notes about this feature: |
|
Observation responsibility |
Who should be assigned the created task:
|
|
Verification |
If, after processing, it needs to be forwarded for verification. |
|
Verification responsbility |
Who can verify processing
|
|
Protected |
Only account owners can edit the tool if it is locked. |
|
Enable feedback |
If the setting is enabled, feedback can be sent to the form filler after the processing stage. In this case, the logged-in user has filled out the form, or an email address was provided during the filling stage. |
|
Ask cost center |
This setting allows cost center information to be stored for the tool. The functionality enables accident frequency to be calculated through hourly logging, as well as more comprehensive reporting on Where it happened and Who reported it. You can find more detailed information about this functionality here. |
Once these settings have been modified in the Settings window, the changes must be saved by pressing the Save button before exiting the tool editor.
Other functions of the tool editor:

Preview
Press the Preview button to see preview of how the tool will look when it is filling.

You will see the logged in user view and the link/Qr code view. You can also click on the processing step at the bottom of the form to see what the processing step of the tool looks like.
Note!! The preview does not show any possible tool translations.
Make a copy
By clicking on Make a copy of the selected tool, you can copy the tool in question. After confirmation, a copy of the selected tool will open, after which you can name the tool.
Dynamic fields
Dynamic fields can be used to build conditions in tools that display the fields. Therefore, you can select the additional data fields to display based on the entries made by either the reporter or the handler. You can find instructions for building dynamic fields in a separate guide.