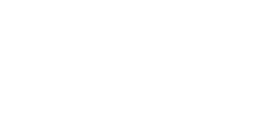This guide focuses on how to build a form. The use and properties of the components can be found in a separate guide, as well as the general tool properties in the guide.
A form is a template used, for example, in surveys or other similar announcements / queries. The form can also be filled in via a link.
Building a form
You can build a form from the Tools tab under the admin page. You can start building a new form by clicking on the New Tool -button or you can copy an existing form by opening it and clicking on the Create a copy -button to start creating a new form from the old one. Follow the steps below to build your own form:
-
Go to the admin page and select the Tools tab in the top panel.
-
Select New Tool or copy the old form for editing via the Create a copy -button.
-
Under Tool type, ensure that the toolbar that the opened tool is a form.
-
Add a title to the form.
-
Edit the form layout by adding the components you want in the Creating phase -box. You can edit the components at this stage. Click on the selected component and edit its properties, such as texts or visibility, according to the separate guide.
-
Add the components you want to use in the Processing phase -box and edit them in the same way as the Creating phase components. The components in this box will be visible in the task processing phase to the task handler.
-
In this step, you can set rules for the form components and edit other settings of the form, as described in the General Guide for Tools.
-
Save the changes you have made and remember to save them during the form editing process.
-
After saving, you can preview the form using the Preview button.
Properties of the form
The form has some properties that the checklist or the updatable checklist doesn´t have. The different properties of the form are listed below.
-
The form can be filled in with a link. In this case, the form is filled in via link or a QR-code and no Impact user is required. This way the form can be filled in anonymously or you can allow user to leave them email an email so that the processor can provide feedback to the person completing the form. For more detailed instructions on how to build a link, please refer to the separate guide.
-
Components of the form can be made required. This can be done when editing the components.
For other properties and settings for the form, see the general tool -guide.